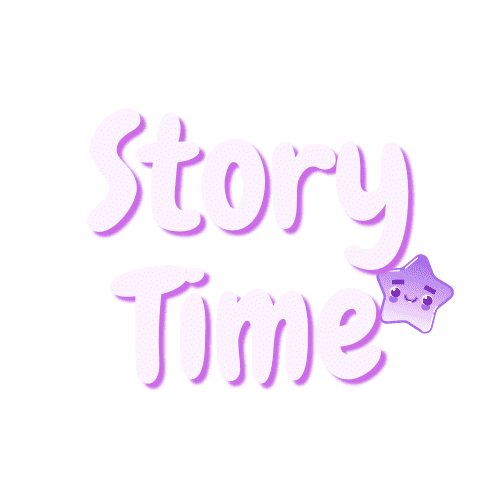Tutorials, Help & Feature Request
In case you have a "how-to" question, you will find answers below!
The first time you log in to Story Time, you’ll be prompted to create your “Family”. Click through the pre-populated information and check its accuracy.
Confirm your email and add your photo by browsing your photos or using your camera. If you’re camera shy, you can add any photo you want, it doesn’t have to be a picture of you.
You’re all set. Click All Done and start using Story Time.
Click "Add A Book to Narrate" on the Main tab.
The first time you go to this screen it will be blank because you haven’t added any books yet. Click the button.
- Type the Book title.
- Then upload a photo or take a picture of the book.
If you’re adding a story from a book that has multiple stories, you can enter the title of the story and take a picture of the first page of the story.
When the picture completes loading, click submit in the top right corner.
You’ve added your first book. Now you can add more books or move on to adding family members and narrations.
Let’s add a few more books.
Let’s add another book.
Initially the owner of the app will be the only member. Click “Add a User to Your Family” on the Main tab.
Type their first name, last name, relationship to the child and a valid email address. If you’re adding someone who doesn’t have an email address, its recommended that they create a free email address (like Gmail). The email address is the unique user identifier in the app and is required to access the app and your family content.
Click the list icon to define the capabilities this person will have in the app. You can choose:
- "Can add and edit content" (we recommend limiting this to adults only)
OR
- "Can only use existing content" (which we recommend for kids, babysitters and caregivers).
Click on the option you want associated with this user.
Upload or take their photo. Once the photo is uploaded, click submit in the top right corner.
When you add someone to your app, they will be emailed a welcome message letting them know they have been added and they will be given a link to put the app on their device. There is no cost to these users. They are using your app and accessing only the content on your app.
If you add someone outside of your household, like an aunt or uncle for example, they can purchase a version of the app to create their own family group, but they are under no obligation to do so. Their content and your content are kept separate and are only accessible by people in the respective family groups.
The more people you add, the more options for narrations your children will have. That’s the magic of story time!
Once you’ve added your book, added a family member and recorded a narration, you can bring all the pieces together using “Attach a Narration.”
Click the button.
Click on the list icon for “Narrated By” and select the name of the person who narrated the book.
Click on the list icon for “Book Title” and select the book that has been narrated.
Finally, add the pre-recorded audio file using Browse.
Select the file and when it finishes uploading, click submit in the top right corner.
Your narration is now linked to the book and to the person.
You can access the recording by selecting the book, then the person. Now sit back and relax while your little one enjoys hearing their story.
You can access the recording by selecting the person, then the book. Now sit back and relax while your little one enjoys hearing their story.
On iPhone you can record audio using the built in Voice Memos app. If you can’t find it on your home screen, swipe down and use the search box.
Launch the app and record your narration of your story.
When you’ve completed your recording, click on the options (the kebab menu or three dots menu) and select save to files. You can rename the file, and save it in the folder of your choosing.
When its time to load the audio file in story time, you’ll browse to the folder where you saved your file and select the file to upload it to Story Time.
On Android, find your audio recorder app (e.g., on Samsung devices it is called Voice Recorder). Launch the app and record your narration of your story.
Record your narration. Save the recording.
When its time to load the audio file in story time, you’ll browse to the folder where you saved your file and select the file to upload it to Story Time.We’ve built Story Time with a toggle to control whether the app is in “Edit Mode” or not. It’s recommended to have Edit Mode switched OFF, unless you’re adding or editing content. That way there can be no accidental edits or deletes of existing content.
In the Main screen, activate the Edit Mode Toggle between the off and on positions.
When Edit mode is off, the main screen only shows the edit mode toggle, and there are no edit controls visible on any of the other screens.
When Edit mode is on, the main screen shows the buttons for adding content, and edit controls are visible on the other screens.
Note, when users are added and assigned as “viewers”, their access is setup with “edit mode” off. As a viewer they do not have access to editing or to edit mode.
Someone you know has added you to their Story Time app.
Story Time is a companion app that enhances reading stories with children through the use of audio recordings.
Now that you’ve been added to the Story Time app, you can record and upload audio recordings of you reading stories, and anyone connected with this family who has the app can listen to the stories.
The best part is that it’s FREE! You can use the app in connection with the person who referred you, free of charge. There is no cost to being a member of someone else’s family on the app.
If you have little ones of your own, you may want to start your own family on the app. That’s simple. Just purchase the app and setup your own family. Use Promo Code
IAMREFERRED
at checkout to get your special referred pricing of 50% off.
In the app, you can switch which family’s content you’re viewing if you belong to multiple Story Time Families. Just select the menu, choose family, click the family list and select the family whose content you want to view. Then click done. You’re all set to enjoy Story Time.
Have fun, it’s Story Time.
In the app, you can switch which family’s content you’re viewing if you belong to multiple Story Time Families.
Just select the Menu, "Choose Family", click the family list and select the family whose content you want to view. Then click done. You’re all set to enjoy Story Time.
Have fun, it’s Story Time.
faq
Mom or dad usually buy the app. They control, who is invited to lend voices.
Your email serves as a unique identifier for your family content (people you invite, books you add and narrations you attach).
Anyone you want (as long as you know their email address).
Most often, parents, grandparents, aunts and uncles. You can also add nannies or babysitters so they can flip through the pages of the book while your voice plays in the background.
In the app you will be able to choose whether or not the person you are inviting has the right to add/edit or just view/listen to content.
No! Only one person ("The Owner") pays for the ability to create their family, send invites and add books as they please.
They are also the only one who can Delete content.
Absolutely not! Your email is the "code" that determines Your family group. You will only see what you have added.
Only people in your family group will have access to your content.
If you are part of multiple families you can toggle between them and see their content (for example: you have your own family and your brother invited you to narrate a book for his little one).
No. If you set up the person as a viewer, they won’t be able to edit or delete.
When you invite a babysitter/nanny, select "Can only use existing content (best for nanny, baby sitter)" option in the invitation menu.
That is correct. We are what's called a "Progressive Web App".
In simple terms we are a website that behaves like an app. You can add it to your home screen, it works offline, but it is not an "app" that needs to be listed in the app store.
Nothing happens to the data for your app if you uninstall it.
You can contact us if you want your information deleted forever. Otherwise you can download each narration file when you are playing it by clicking on options in the player (next to Cast/Air Drop function).
We created a collection of the most popular children's books in our "Store".
Those books have affiliate links to Amazon website. If you choose to use that link and buy a book we will get a small commission from Amazon.
(NOTE: you will Never pay more, the prices are the same if you were to visit Amazon directly)
Absolutely, you can! This is a wonderful idea.
Yes. You can be the "owner" of your family and be invited to join a relative's family too (in fact, you can be invited to many families).
You only pay for your family's app.
Yes you can. Story Time is a website that acts as an app (a.k.a. "Progressive web app") so you can manage your Story Time right on your desktop as well as on your phone.
For example: use your laptop's microphone to capture a narration and add it to a book without picking up your phone!
No.
Story Time leverage the power of existing, pre-installed apps for creating narrations. Story Time makes it easy to upload narrations and connect them with your books and family members.
No, we do not. We are quite confident you will find incredible value in this product!
You can contact us by using the "Need Help?" button below in the footer and we will respond as quickly as possible.
The lock feature on your phone is designed for security and to prevent your battery from draining.
Progressive Web Apps do not continue running once your device is locked.
The solution is to adjust your auto-lock setting to greater than 5 or 10 minutes (the length of most stories), so that it doesn’t auto lock in the middle of a story.
Have a suggestion or comment? We would love to hear from you!
This form will NOT add your information to any marketing list, it will only send us your note and we will respond promptly.